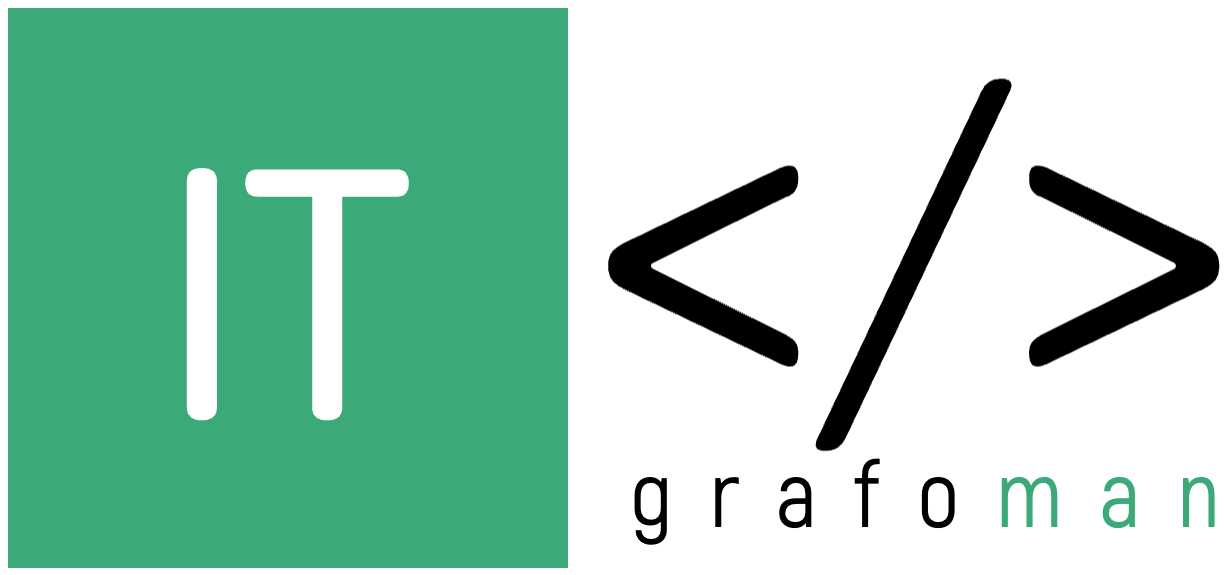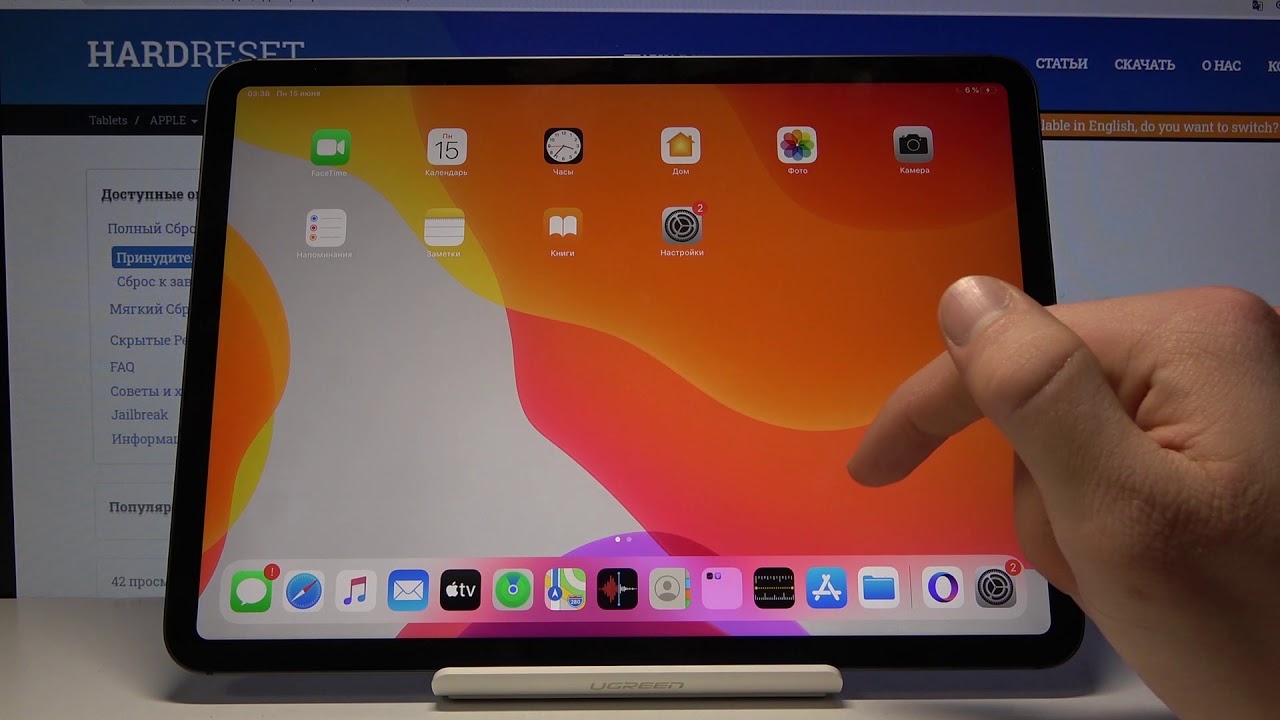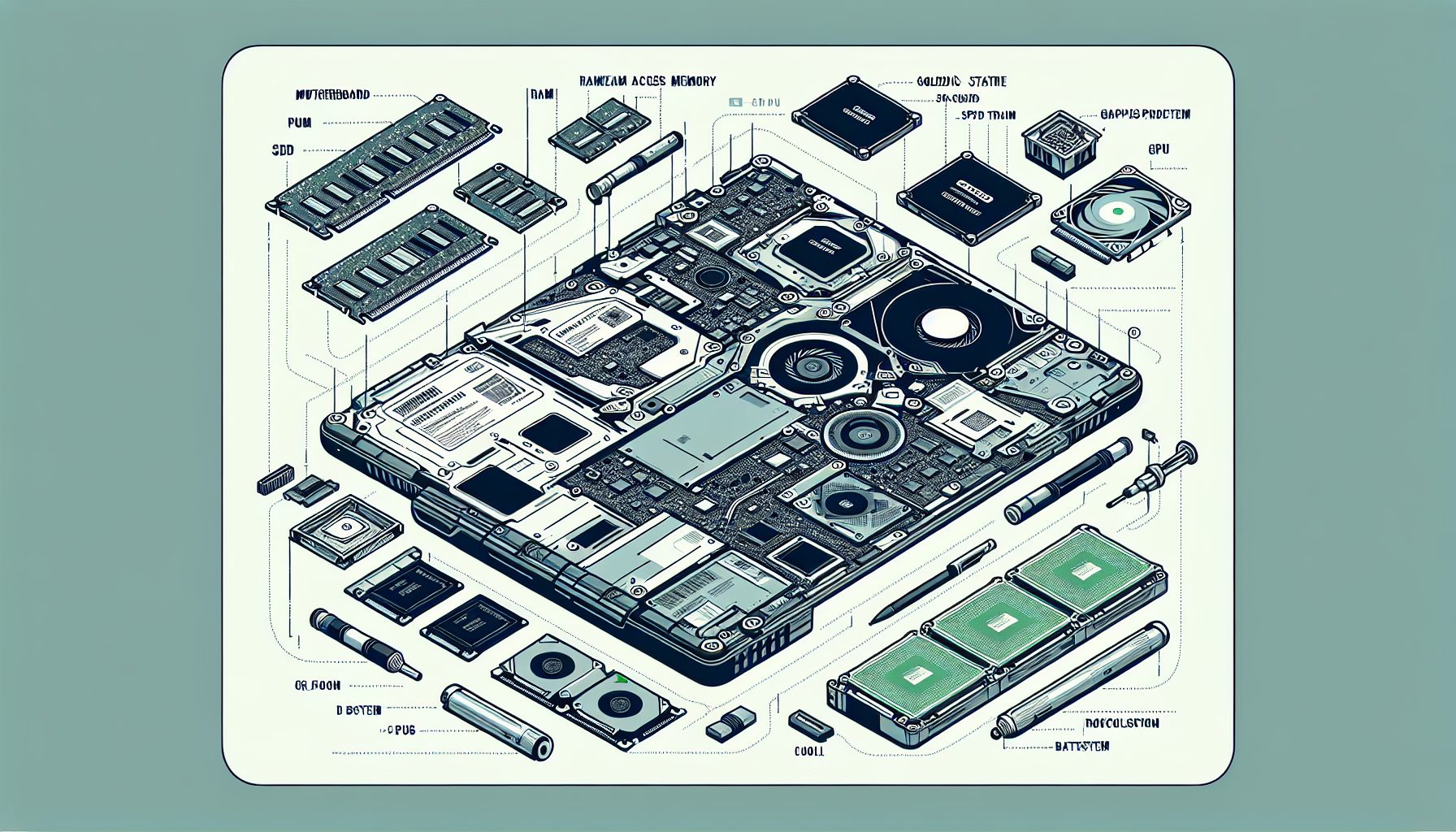Операционная система Windows при активном использовании неизбежно «засоряется», поскольку программы создают множество записей в системном реестре и не всегда очищают его. Со временем количество ошибок увеличивается, а стабильность работы компьютера нарушается. Оптимальным решением становится радикальный подход – полная переустановка Windows. К счастью, сделать это можно, не привлекая компьютерных специалистов. Просто следуйте приведенной ниже пошаговой инструкции.
Скопируйте важную информацию

Чтобы переустановка имела смысл, необходимо отформатировать системный раздел. Следовательно, вся информация будет потеряна, поэтому нужно сохранить её в надежном месте. Обычно содержимое других дисков остается нетронутым, но желательно всё самое важное сохранить в облако или на отдельный физический носитель. Также убедитесь, что сможете переустановить все купленные программы, поскольку процедуры активации у всех разные.
Создайте загрузочный накопитель
Для загрузки можно использовать DVD-диск или флешку. На данном этапе важно убедиться, что у вас есть активационный ключ Windows. Прежде чем перейти к созданию загрузочного устройства, нужно определиться с разрядностью системы (32 или 64 бит). Выбирать 32-разрядную версию имеет смысл, только если в вашем компьютере установлено мало оперативной памяти (менее 4 ГБ), поскольку все программы в таком режиме будут потреблять существенно меньше RAM. Если памяти больше, оптимальный выбор – 64-разрядная система.
Далее необходимо скачать подходящий установочный образ Windows и записать его на загрузочное устройство. Для этого нужно выполнить следующие шаги:
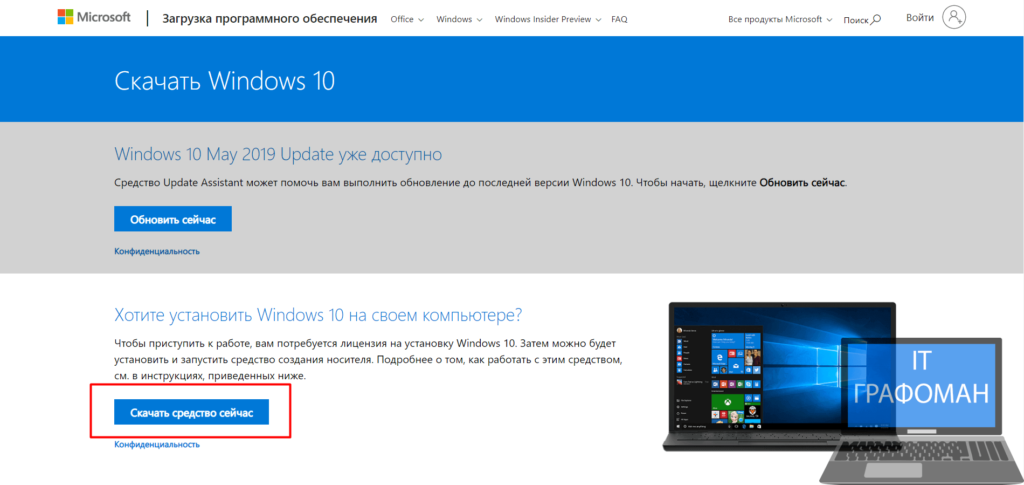
• скачать специальную утилиту для создания загрузочного диска с официального сайта Microsoft, выбрав перед скачиванием целевую версию Windows; Ссылка: https://www.microsoft.com/ru-ru/software-download/windows10
• запустить программу и подтвердить согласие с лицензионным соглашением;
• выбрать пункт «Создать установочный носитель для другого компьютера»;
• настроить параметры системы вручную или оставить настройки по умолчанию;
• выбрать носитель;
• дождаться, пока программа закончит процесс.
Загрузите компьютер с созданного накопителя
Для загрузки с установочного диска потребуется зайти в BIOS и выбрать его в качестве загрузочного устройства. Интерфейс БИОС у каждого производителя свой, но найти данную настройку обычно не составляет труда. Если предполагается производить загрузку с DVD-привода, его можно выбрать даже без вставленного диска. Чтобы выбрать флеш-накопитель, его необходимо вставить в USB-порт, и он появится в списке.
Обычно процесс загрузки с альтернативного устройства выглядит следующим образом:
- Вставить диск или подключить флешку.
- Перезагрузить компьютер. Сразу после того, как монитор потемнеет, необходимо нажимать клавишу входа в BIOS. Конкретная клавиша зависит от производителя материнской платы. Чаще всего это Del, F2 или F8, но бывают также F9 и F12. Обычно после звукового сигнала в нижней части экрана высвечивается подсказка, указывающая нужную клавишу.
- Попав в BIOS, нужно перейти на страницу Boot (практически всегда она называется именно так).
- Далее необходимо найти пункт меню, позволяющий выбрать загрузочное устройство. Здесь можно встретить разные названия, но смысл обычно очевиден. Обратите внимание, что клавиши управления могут оказаться непривычными. Обычно на экране присутствует подсказка о том, как перемещаться по меню, модифицировать и сохранять настройки.
- Сохраните настройки. Обычно для этого требуется нажать F10 и подтвердить сохранение (нажав Y на клавиатуре). Компьютер перезагрузится, и дальнейшая загрузка пойдет с флешки или DVD.
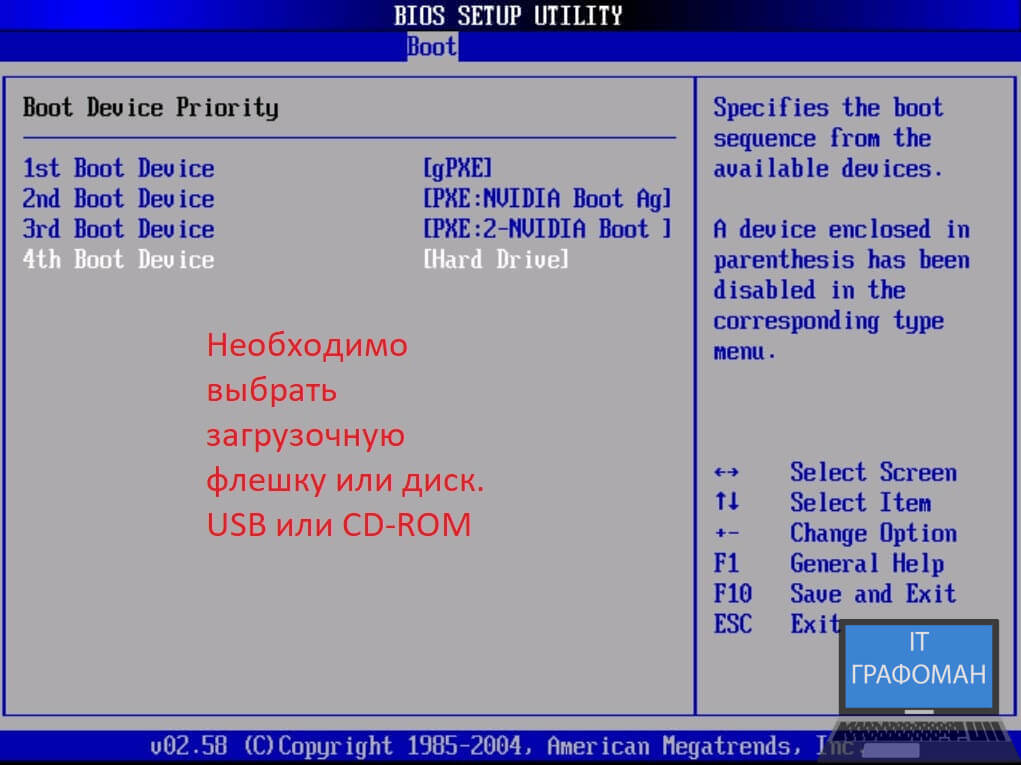
Раньше все компьютеры имели классический интерфейс BIOS с синим экраном и белым текстом. И сегодня многие из них продолжают функционировать и обеспечивают достаточную производительность. На более новых устройствах интерфейс базовой системы ввода-вывода освежился и выглядит как современное графическое приложение. Но независимо от оформления настраивается здесь всё примерно одинаково.
Проследите за процессом
После корректной загрузки с установочного устройства на экране должен появиться «Мастер установки». Он разработан таким образом, чтобы требовать от пользователя минимум внимания. И всё же базовые настройки придётся ввести (либо согласиться с умолчаниями). Очень внимательно следите за тем, какой раздел форматирует программа установки. Также заранее подготовьте активационный ключ (для системы Windows 10, уже активированной для данного компьютера, этот шаг необязателен).
Установите драйверы
После окончания предыдущего шага компьютер должен загрузиться в нормальном режиме. Но чтобы оборудование могло полноценно функционировать, необходимо установить драйверы. Операционная система Windows 10 делает это самостоятельно, загружая все нужные пакеты из интернета. Возможно, какой-то из драйверов придется установить вручную. Для этого можно скачать установщик с сайта производителя либо воспользоваться подходящей утилитой.