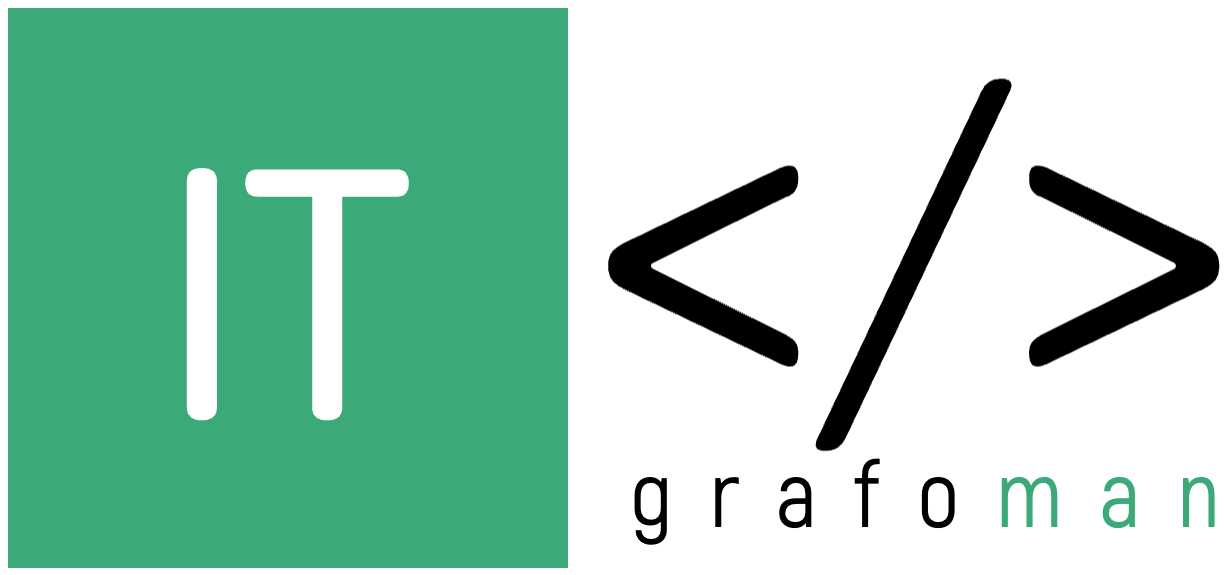Чтобы ощутить все преимущества работы с твердотельным накопителем, рекомендуется ставить на него операционную систему с нуля, а уже потом устанавливать необходимые драйверы и приложения. Однако полная установка ОС и настройка системного раздела — процедура весьма длительная. Если вам необходимо как можно быстрее вернуть компьютер в работоспособное состояние, операционную систему можно перенести с HDD на SSD с помощью специальных утилит. При грамотном выполнении процедуры переноса никаких проблем возникнуть не должно, а быстродействие компьютера значительно возрастет.
Почему операционную систему лучше ставить на SSD
Установка операционной системы на SSD позволяет получить многократное увеличение производительности по сравнению с классическим жестким диском: данные быстрее записываются на носитель, быстрее считываются, возрастает скорость запуска операционной системы, «тяжелых» приложений или требовательных к ресурсам компьютерных игр.
В отличие от винчестеров, в конструкции твердотельных накопителей нет вращающихся компонентов. Благодаря этой особенности SSD работают бесшумно. Поскольку в этих устройствах ничего не вращается, значит, нет и трения. Это позволяет избежать излишнего нагревания диска. SSD потребляет меньше электроэнергии, чем HDD. В результате экономится заряд батареи ноутбука.

Твердотельные накопители по степени надежности существенно превосходят винчестеры. Они редко выходят из строя, а срок их службы больше, чем у жестких дисков.
SSD обладают массой преимуществ перед HDD, а вот значимых недостатков у них всего два:
- Твердотельный накопитель стоит значительно дороже, чем жесткий диск такого же объема. Впрочем, в последнее время цены на эти устройства значительно упали.
- Как правило, SSD имеют гораздо меньший объем, чем современные винчестеры.
Таким образом, операционную систему, драйверы, программы и игры лучше устанавливать на твердотельный накопитель, а пользовательские данные (документы, графика, видео) хранить на жестком диске.
Подготовительные процедуры
Чтобы успешно произвести перенос Windows на SSD, необходимо вначале создать образ системного раздела. Для корректного выполнения этой процедуры следует придерживаться такого порядка действий:
- Проверить, нет ли на компьютере вирусов, троянов или других вредоносных программ — запустить сканирующий модуль антивируса, выбрать полную проверку раздела, на который установлена Windows. В случае обнаружения в системе вредоносных элементов выполнить лечение зараженных файлов, при невозможности лечения удалить эти файлы с помощью того же антивируса (зачастую эта функция установлена в настройках программы по умолчанию).
- Убедиться в работоспособности драйверов и установленных в системе приложений. Для этого проверить, как работают подключенные к вашей машине устройства, а также по очереди запустить все программы и вручную их протестировать. Если в работе какой-либо программы обнаружены ошибки, ее рекомендуется переустановить.
- Проверить системный реестр на наличие ошибок и в случае обнаружения исправить их. Это можно сделать, запустив с помощью командной строки команду scanreg /fix. Также можно воспользоваться сторонней утилитой CCleaner, которая позволяет найти и устранить гораздо больше ошибок, чем встроенное средство Windows. Для обнаружения неисправностей следует перейти в раздел «Реестр» в левой части окна программы и нажать внизу на кнопку «Поиск проблем». После окончания проверки рекомендуется на всякий случай сохранить резервные копии записей реестра. Затем следует кликнуть по кнопке «Исправить отмеченные».
- С помощью системной утилиты «Очистка диска» удалить из системы временные файлы.
- Чтобы не копировать занимающие немало места точки восстановления системы, их можно удалить перед созданием образа. Для этого нужно запустить системную утилиту «Свойства системы», открыть вкладку «Защита системы», выбрать диск с Windows и нажать кнопку «Настроить». В нижней части открывшегося окна щелкнуть по кнопке «Удалить». Система будет очищена от всех точек восстановления.
- Чтобы каждый из файлов занимал единый участок дискового пространства, полезно выполнить дефрагментацию системного диска.
- Следует удостовериться, что на диске с операционной системой нет ошибок. Это можно проверить с помощью встроенной в Windows утилиты «Проверка диска». Она позволяет исправлять системные ошибки в автоматическом режиме, а также проверять носитель на наличие поврежденных секторов. Если такую проверку не провести, а в ходе создания системного образа обнаружатся ошибки, создать корректную копию системного раздела будет невозможно.
После завершения этих процедур можно приступать к созданию копии раздела с Windows.
Перенос системы с помощью стандартных средств Windows
Операционную систему можно перенести на SSD-накопитель с помощью стандартных инструментов Windows. Но такой способ подойдет не всем пользователям, а только тем, у кого на компьютере установлена Windows не ниже седьмой версии. В противном случае будет необходимо воспользоваться утилитами сторонних разработчиков.
Рассмотрим детально клонирование системного раздела с Windows 10. Последовательность действий такова:
Щелкнуть по кнопке с логотипом Windows в левом нижнем углу экрана и открыть панель управления Windows 10. Если ее там не окажется, можно воспользоваться поиском, кликнув на значок с лупой (он располагается чуть правее кнопки «Пуск»). Останется только ввести запрос «панель управления» и запустить ее из результатов поиска.
Установить просмотр содержимого окна панели в режиме «Мелкие значки».
Перейти по ссылке «История файлов» (в Windows 7 аналогичная команда называется «Архивирование данных компьютера»).
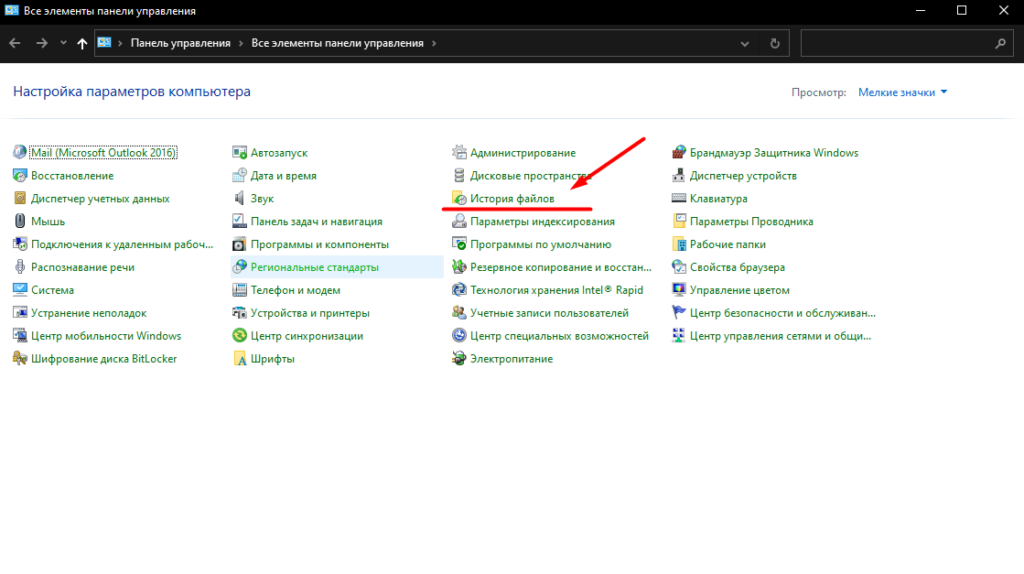
Откроется новое окно. Нужно выбрать команду «Резервная копия образа системы» слева внизу (в Windows 7 — «Создание образа системы» в верхней части окна слева).
Выбрать пункт «Создание образа системы».
Выбрать место, куда будет сохранен создаваемый образ. Его можно записать на жесткий диск, DVD или сохранить в сетевой папке. Если места на жестком диске достаточно, лучше записать клон системного раздела на него. В таком случае на выполнение этой операции потребуется значительно меньше времени.
Файл, в котором сохраняется образ системного раздела, получается очень объемным. На один DVD-диск он, скорее всего, не поместится, несмотря на использование алгоритмов сжатия. Перед клонированием диска нужно оценить объем его используемого пространства. Важно понимать, что на архивирование столь большого массива данных может не хватить и целой упаковки DVD. Поэтому использовать данный вид носителя целесообразно только в том случае, если на системный раздел не установлено большое количество «тяжелых» приложений.
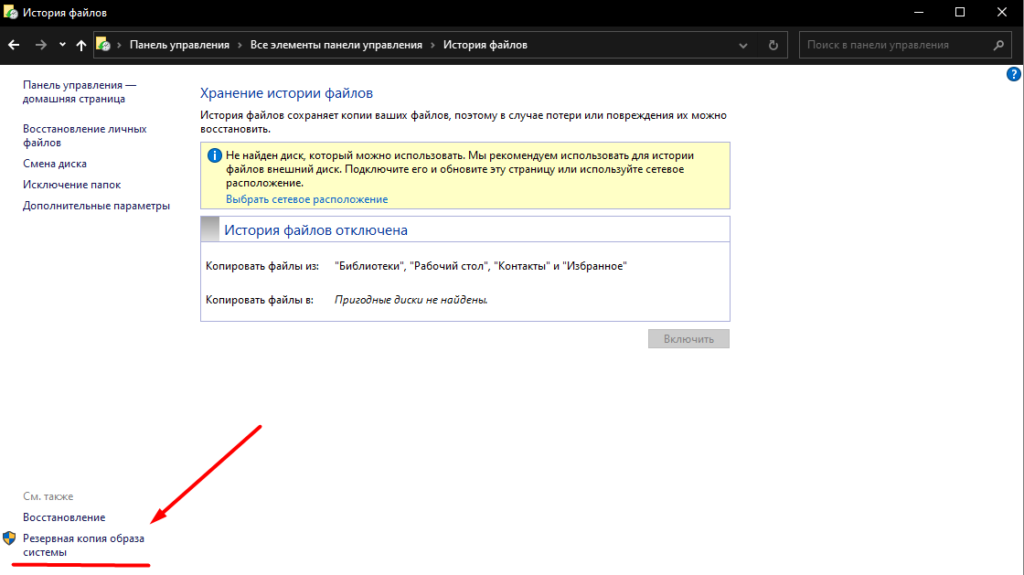
Указать диск, который необходимо скопировать.
В нижней части окна нажать на кнопку «Архивировать».
Процесс архивации может продолжаться от нескольких минут до нескольких часов. Это зависит от количества архивируемых данных и производительности системы.
После того как запись образа будет завершена, система предложит пользователю создать загрузочный носитель.
Запустить эту процедуру можно и из окна «Архивация или восстановление файлов».
В любом случае выбора соответствующей команды запустится мастер создания диска восстановления. Пользователю предстоит пройти через следующие шаги:
Указать дисковод, в который установлен пригодный для записи чистый диск. Затем левой кнопкой мыши щелкнуть по кнопке «Создать диск».
Если утилита создания загрузочного накопителя обнаружит, что на диске записана какая-то информация, будет выведено соответствующее предупреждение. Пользователь должен стереть хранящиеся на диске данные самостоятельно.
Чтобы освободить перезаписываемый накопитель, следует в проводнике щелкнуть по нему правой кнопкой мыши и выбрать команду «Стереть этот диск».
После того как болванка очищена, необходимо вернуться к созданию диска восстановления, выбрать уже свободный накопитель и запустить команду создания диска.
После завершения процедуры на экране появится окно «Использование диска восстановления системы».
Итак, у нас уже есть образ системного HDD и загрузочный диск восстановления (в Windows 10 вместо него допускается использовать и установочный диск с этой операционной системой). Можно подключать SSD и приступать к переносу образа на него. Для этого необходимы следующие шаги:
Перезапустить компьютер.
Не дожидаясь запуска Windows, зайти в меню выбора загрузочного устройства. Чаще всего в него можно попасть по нажатии клавиши F11, но возможны и иные варианты. Соответствующие подсказки могут выводиться на экран до запуска операционной системы.
После успешной загрузки с DVD на экране появится окно «Установка Windows». Нужно нажать кнопку «Далее».
Затем следует нажать на ссылку «Восстановление системы».
После того как откроется следующее окно, необходимо выбрать «Поиск и устранение неисправностей».
Будет загружен экран «Дополнительные параметры». Выбираем «Восстановление образа системы».
Далее следует указать, какая операционная система будет восстановлена. В нашем случае это Windows 10.
На экране отобразится окно «Восстановление компьютера из образа». Здесь следует остановиться на опции «Использовать последний доступный образ системы». Если выбрать иную опцию, запустится процесс восстановления более старой версии резервной копии (если таковая имеется).
Нажать на кнопку «Далее».
Снова жмем «Далее», а затем — «Готово».
После выполнения этих шагов запустится процесс восстановления. Он может продолжаться до нескольких часов.
Перенос системного раздела — процедура довольно длительная. Если в это время произойдет скачок напряжения, работа программы восстановления завершится сбоем и операцию придется начинать сначала. Чтобы этого не произошло, рекомендуется подключить компьютер к источнику бесперебойного питания.
Перенос системы с помощью стороннего программного обеспечения
Создано немало сторонних приложений, предназначенных для клонирования дисков и их последующего восстановления. Одной из лучших таких программ является утилита Acronis True Image. Она весьма функциональна, но при этом отличается простотой интерфейса. Эту утилиту могут применять не только IT-специалисты, но и обычные пользователи.
Скачать это приложение можно с сайта acronis.com. Утилита платная, но ею можно свободно пользоваться в течение месяца в пробном режиме с некоторыми ограничениями.
Запускаем установочный файл и инсталлируем приложение на стационарный компьютер или ноутбук. Устанавливается оно так же, как и большинство других программ.
В левой части окна приложения находится меню команд. Функция, запускающая копирование диска, находится в подменю «Инструменты», но в пробной версии она не может быть запущена. Однако нам ничто не помешает осуществить резервное копирование системы. Оно выполняется в такой последовательности:
Открываем подменю «Резервное копирование». Жмем «Добавить копию» и в случае необходимости задаем ее имя.
В правой секции окна наводим курсор мыши на левый прямоугольник с изображением компьютерного монитора. Появляется ссылка с надписью «Изменить источник», кликаем по ней.
На следующем шаге необходимо указать источник резервного копирования. В качестве такого источника выбираем «Диски и разделы».
Находим раздел, на который установлена операционная система. Там должна стоять галочка. Все остальные галочки нужно снять, иначе содержимое ненужных нам разделов тоже будет скопировано в файл образа.
Жмем OK.
В правой секции окна щелкаем по правому прямоугольнику «Выбор хранилища».
Затем нажимаем по строке «Обзор…».
Щелчком по плюсу слева от значка «Компьютер» открываем список установленных в системе дисков. Выбираем носитель с достаточным количеством свободного пространства и жмем OK.
Если необходимо настроить дополнительные опции копирования, щелкаем по кнопке «Параметры». Здесь можно настроить расписание операций копирования, указать метод создания копии, задать вывод уведомлений при недостатке дискового пространства, указать файлы-исключения (они копироваться не будут), зашифровать архив и защитить его паролем, проверить файл образа после его сохранения и т. д. Подтверждаем указанные параметры нажатием на OK.
Кликаем по кнопке «Создать копию». Если нажать на стрелку справа от этой кнопки, то можно указать, через какое время запустится процедура клонирования диска. Таким образом, эта операция может быть запланирована на более позднее время.
После того, как создание образа системного раздела будет завершено, можно приступать к его развертыванию на SSD. Делается это так:
В верхней части окна утилиты открываем вкладку «Восстановление». Щелкаем по кнопке «Восстановить диски».
В левой половине правой секции окна утилиты выбираем источник восстанавливаемых данных (файл-образ системного раздела), а в правой — наш SSD.
Можно указать дополнительные настройки восстановления, кликнув по кнопке «Параметры восстановления».
Остается нажать на кнопку «Восстановить» и дождаться завершения операции.
Acronis True Image позволяет более точно настроить параметры восстановления, чем утилита, встроенная в Windows по умолчанию. Данный программный продукт также обладает дружественным интерфейсом. Для работы с Acronis True Image не обязательно быть специалистом, перенести с ее помощью операционную систему сможет даже новичок.
Заключение
Прежде чем приступать к созданию образа системного раздела для его последующего переноса на SSD, следует подготовиться к процедуре его клонирования: удалить временные файлы, проверить систему на наличие ошибок, убедиться в работоспособности всех приложений. Процедура может быть выполнена с помощью средств операционной системы, но все же лучше пользоваться специализированными приложениями, разработанными для выполнения именно таких задач. Для рядовых пользователей ПК можно посоветовать утилиту Acronis True Image, в которой отлично сочетаются мощный арсенал рабочих инструментов, надежность и простота в использовании.