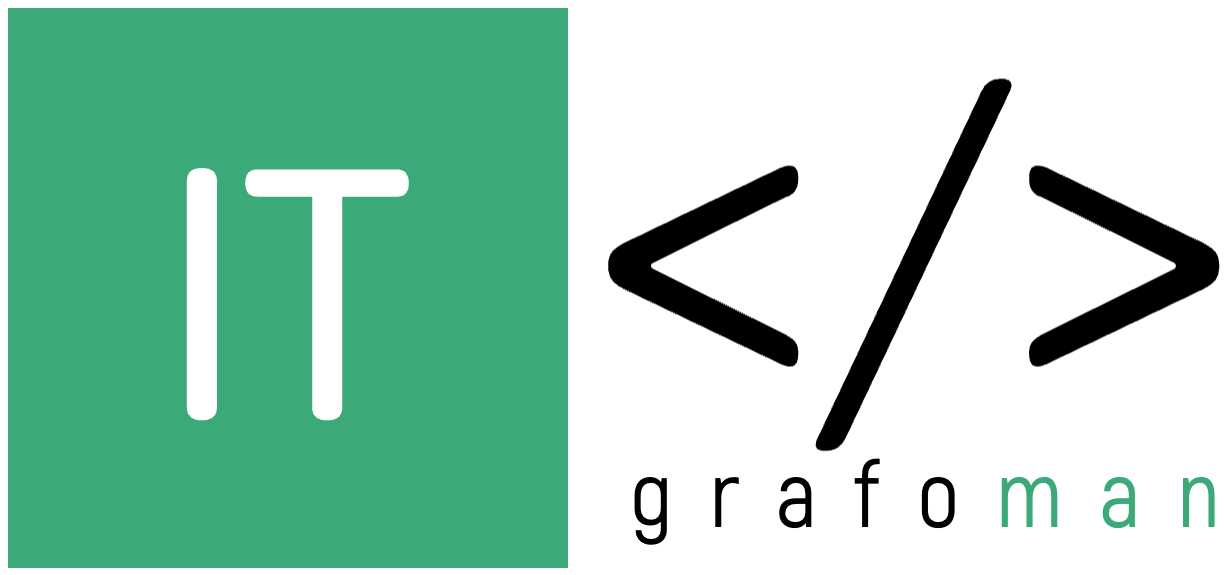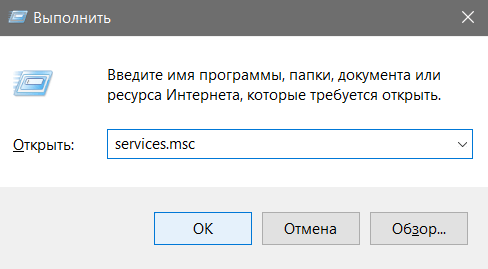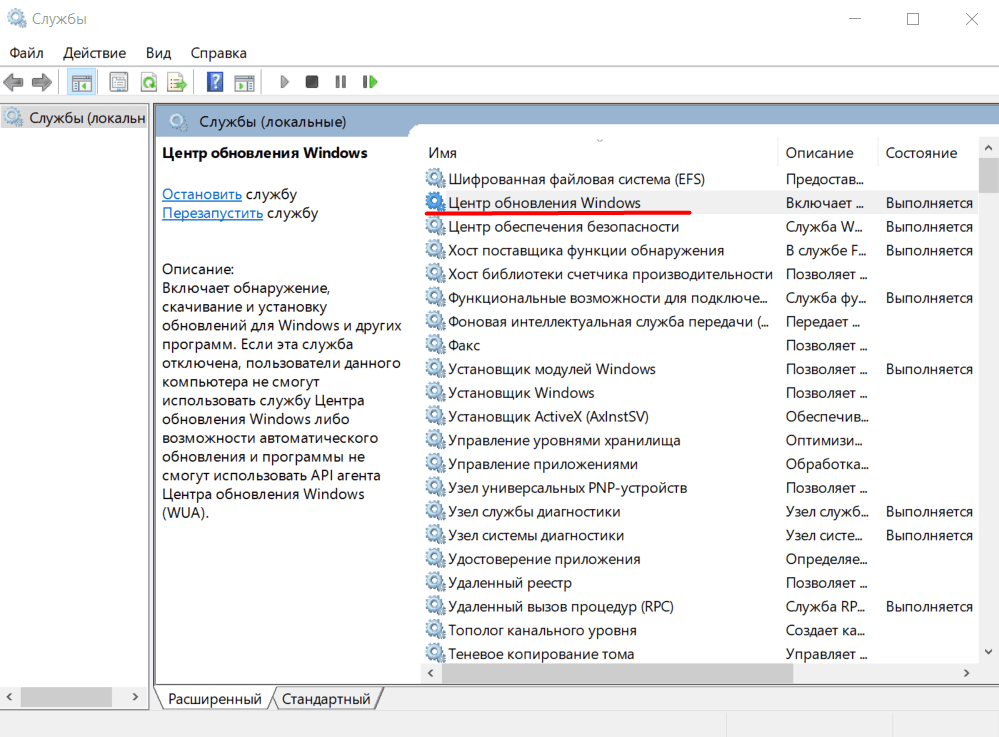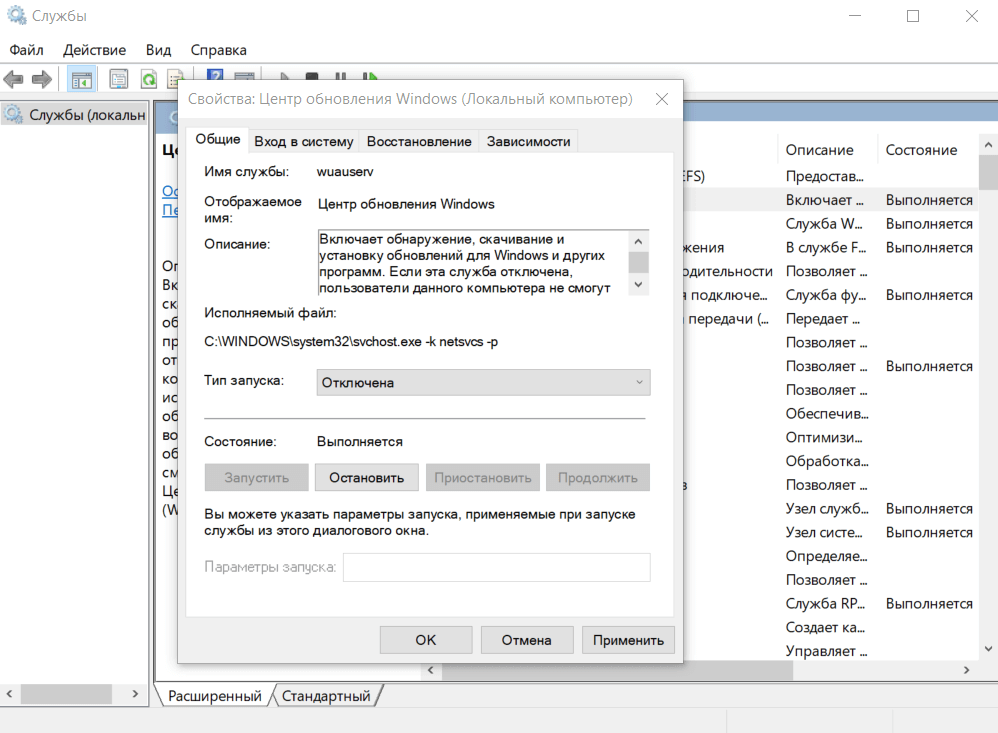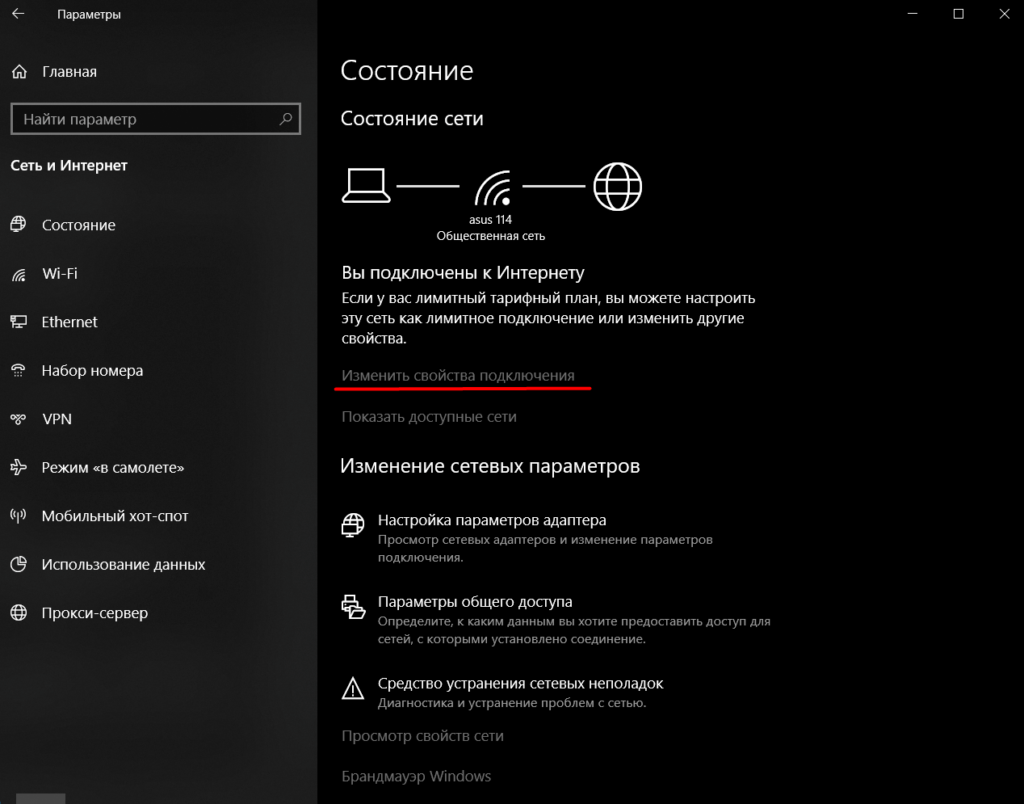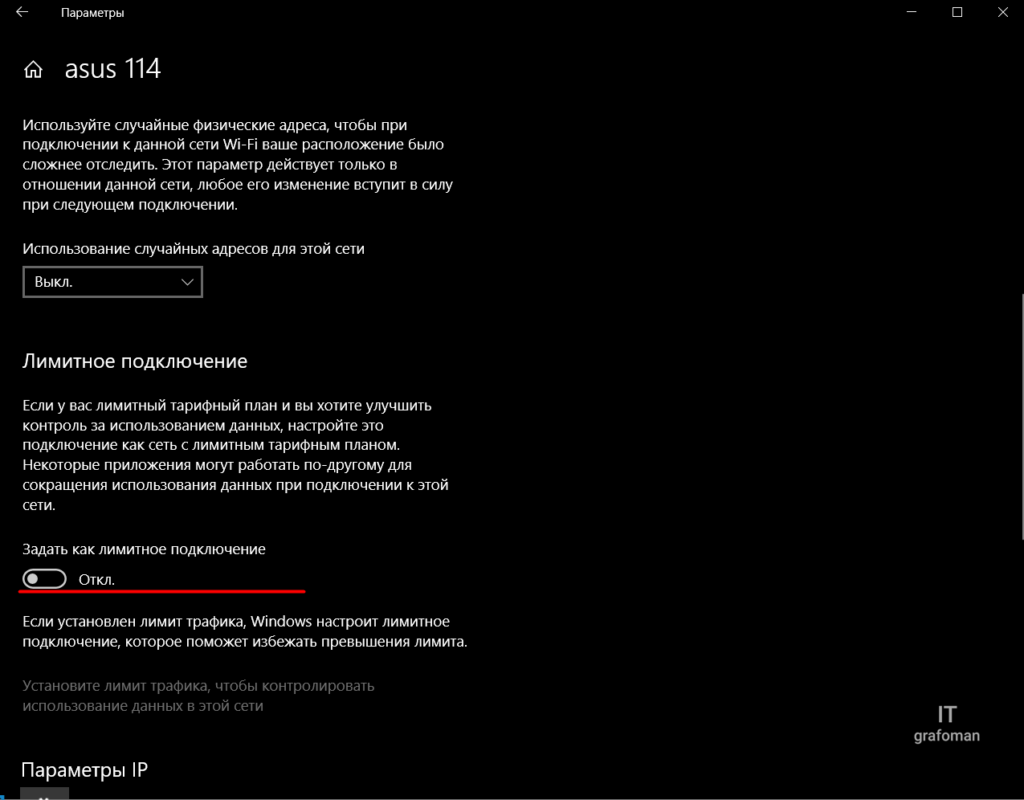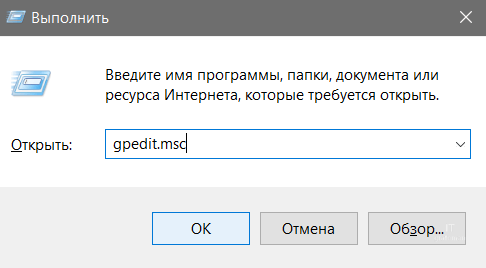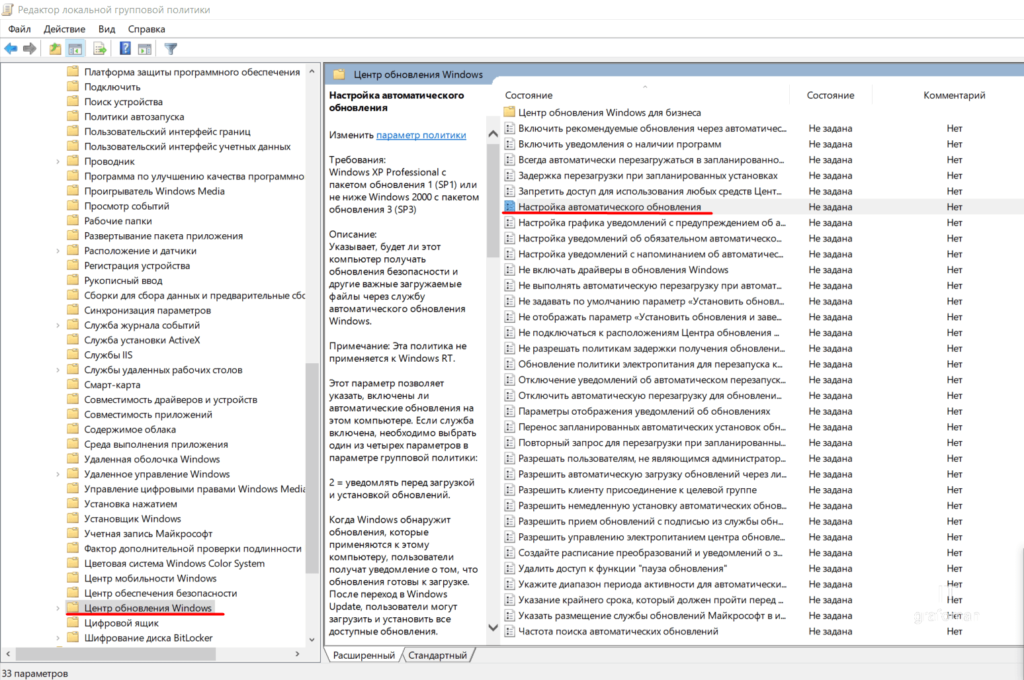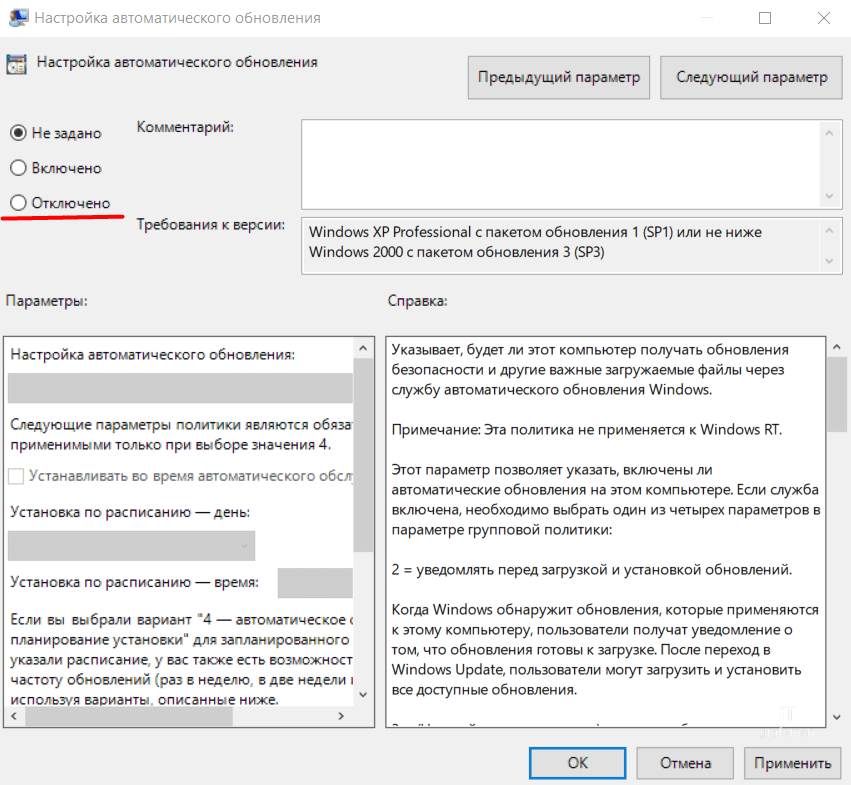Процедура обновления в десятке – один из самых долгих процессов, который к тому же значительно загружает мощности компьютера. И нельзя сказать, что однозначно полезный. Несмотря на то что одни дополнения улучшают стабильность ОС, иные оказываются причиной программных сбоев. Чтобы предотвратить апдейты Windows 10 Home (или других редакций), хватит применить какой-нибудь из нижеуказанных способов.
Окно «Параметры»
Данный метод актуален для домашней версии ОС( Windows 10 Home). Вот как его осуществить.
- Первым делом необходимо пройти в «Обновление и Безопасность». Там потребуется нажать на строку «Параметры перезапуска».
- В графе «Получать больше уведомлений» поставьте рычажок в точку ВКЛ и вернитесь обратно.
- Потом жмите на «Дополнительные параметры». Откроется место, где потребуется снять все галочки, а потом «Отложить обновления» при помощи соответствующего параметра.
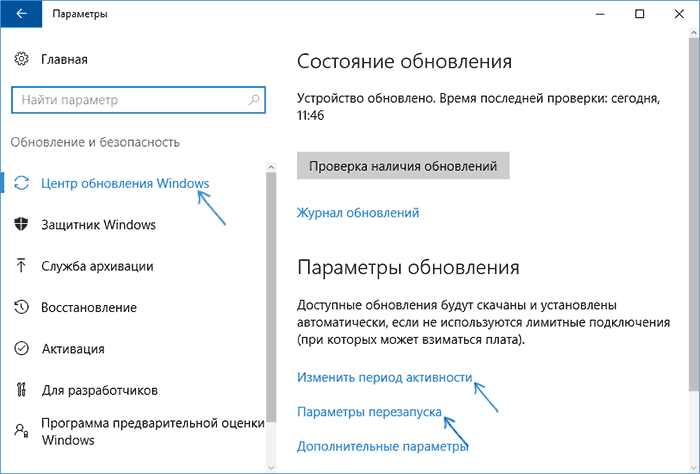
Таким образом мы предотвратим обновления на продолжительное время. Исключение будут составлять апгрейды, предназначенные для безопасности ОС.
- Теперь войдите в «Когда и как получать обновления» и дезактивируйте «Обновление из нескольких мест».
Вмешательство в работу служб
Деятельность программных компонентов системы зависит от различных служб. Поэтому вполне логичным выглядит решение отключить ту, которая отвечает за апгрейд. Найти ее можно через Панель Управления Администрирование. Для этого понадобится открыть окно Выполнить, которое запускается в десятке посредством комбинации Win+R, после чего набрать services.msc и нажать Enter. Возникнет список с наименованием всех доступных служб. А далее выполним следующий алгоритм.
- Сначала необходимо отыскать запись «Центр обновления» и запустить ее свойства двойным кликом мышки.
- Теперь в «Тип запуска» ставьте опцию «Отключена».
- Ниже нужно нажать на Остановить и подождать завершения операции.
- После перезагрузки ПК все нововведения станут рабочими.
Чтобы заново включить службу, потребуется вновь отыскать её в оснастке и нажать Запустить, а в качестве варианта запуска избрать строку «Автоматически».
Но, к сожалению, этого будет недостаточно, чтобы решить нашу проблему. Многие говорят, что спустя некоторое время служба активируется самостоятельно. Исправить этот досадный недостаток можно через свойства сервиса «Центр обновления». Там в разделе «Вход в систему» нужно отметить подпункт «С учётной записью» и нажать рядом на кнопку.
Появится перечень аккаунтов. Нужно выполнить поиск доступных записей и среди них найти юзера «Гость». Теперь сотрите его пароль и жмите на Применить.
Опция «Лимитный трафик»
Данной функцией ОС обросла благодаря последним новшествам от разработчиков. При активации режима ограничения обновления Windows больше не станут приходить по сети. Преимуществом этого способа является поддержка всех редакций системы. Чтобы включить опцию, нужно выполнить несколько простых действий:
- Жмем ПКМ на Пуск и отправляемся в Параметры.
- Потом в Сеть и Интернет Wi-Fi потребуется отыскать Дополнительные настройки.
- Там нужно поставить переключатель «Задать как лимитное соединение» в состояние ВКЛ.
Изменение групповой политики
Описываемый метод призван навсегда убрать апдейты в Windows 10 Pro. Чтобы его реализовать, нам понадобится зайти в редактор. Для этого жмите Win+R и наберите gpedit.msc. Вы увидите, что окно приложения поделено на несколько частей: слева находятся наименования компонентов, справа отображаются параметры каждого из них. Ниже я опишу, как произвести процедуру отмены апгрейдов:
- Сначала отправьтесь в Конфигурация ПК Админ. шаблоны Компоненты Windows Центр обновления.
- Затем нужно щелкнуть мышкой на «Настройке автоматического обновления». Возникнет новое окно, которое позволяет внести коррективы в работу политики.
- Сверху будут расположены три варианта состояния, где нужно отметить подпункт «Отключено».
Таким образом система перестанет искать апгрейды на серверах Microsoft и сразу же ставить их в ОС. Проверить это можно опытным путём, активировав поиск в соответствующем меню Параметров. При этом стоит напомнить, что для принятия изменений ПК следует перезапустить.
Внесение изменений в систему при помощи редактора реестра
Этот вариант подойдет для продвинутых пользователей. Тут достаточно запустить regedit и пройти по адресу:
HKLM\SOFTWARE\Policies\Microsoft\Windows\WindowsUpdate\AU.
Если два последних подраздела не существуют, их можно создать в главном меню. Далее тут же требуется сотворить опцию типа DWORD, названную «NoAutoUpdate». Значение «1» активирует компонент.
Таким же приемом легко отредактировать и редактор локальной политики. Для этого в том же месте создаётся DWORD параметр AUOptions. От его значения будет зависеть поведение службы. Например, цифра «5» означает, что уведомления не будут приходить администратору. А цифра «2» говорит о том, что система сообщит о наличии новых компонентов, но поставит их только после согласия пользователя.
Вариант с отключением Schedule Scan
Это не самый распространённый метод, но в то же время помогающий отключить апдейты полностью и без уведомлений. За активацию данного задания отвечает системное приложение UsoClient.exe, которое можно врубить таким образом:
- Следует удостовериться, что вход в ОС выполнен в роли Администратора.
- В поиске нужно найти cmd.exe и запустить утилиту в режиме Админа.
- Далее потребуется набрать:
takeown /f c:\windows\system32\usoclient.exe /a.
- Закрыв cmd, нужно по указанному выше адресу найти usoclient и войти в его свойства.
- В разделе «Безопасность» надо нажать Изменить, после чего откроется окно с выбором разрешений для каждой из отмеченных групп юзеров.
- У всех аккаунтов необходимо снять отметки с пунктов «Полный доступ» и «Чтение и выполнение».
- Потом жмите ОК и перезапустите ПК для претворения в жизнь выполненных изменений.
- И последнее. Чтобы получить возможность доступа к usoclient, нужно набрать в командной строке:
icacls c:\windows\system32\usoclient.exe /reset.
Это позволит использовать утилиту в дальнейшем, но владелец файла останется прежним.
Использование сторонних приложений
Существует немало твикеров от различных разработчиков, позволяющих быстро получить должный результат. В этой статье я расскажу пару слов о двух наиболее известных. Найти Вы сможете их в Вашем любимом поисковике.
Windows Update Blocker.
Работа приложения основана на получении доступа к системным службам. Достаточно установить её на свой ПК и активировать пункт «Disable Service». Кнопка «Apply Now» вносит изменения незамедлительно.
Win Updates Disabler.
Пользуясь этим приложением, нужно обязательно знать следующее. Загрузку портативной программы может заблокировать встроенный в ОС защитник, если его заранее не отрубить через Параметры –> Приложения и Безопасность. Сама же работа с приложением не составит труда. В окне утилиты есть две вкладки. Одна выключает функции, другая, наоборот, их активирует. Если вы пользуетесь английской версией, отметьте строку в разделе Disable, именуемую «Disable Windows Updates», и апдейты будут заблокированы.